Cách tạo bảng trong Excel như thế nào? Làm thế nào để có một bảng biểu dễ nhìn nhất? Đây là thắc mắc của khá nhiều dân văn phòng hiện nay. Bởi việc tạo bảng trong Excel sẽ giúp chỉnh sửa, trình bày nội dung của 1 vùng dữ liệu một cách rõ ràng và chuyên nghiệp hơn. Bạn cũng không muốn bản báo cáo hay kế hoạch công việc của mình nhìn rối như tơ vò đúng không nào? Vậy hãy cùng kiemthetruyenky.vn Computer tìm hiểu cách thiết lập bảng biểu trong Excel như thế nào ngay tại đây nhé.
Đang xem: Hướng dẫn kẻ bảng trong excel
I. Tại sao nên tạo bảng trong Excel?
Tại sao mọi người nên tạo bảng trong Excel bởi so với định dạng thường? Bởi định dạng bảng trong Excel khoa học và tiện theo dõi hơn rất nhiều.
Bảng excel có rất nhiều kiểu định dạng sẵn có, có thể thay đổi tùy ýCó thể sử dụng hàm để tính giá trị của tất cả các ô một cách nhanh chóng mà không cần tính thủ công.
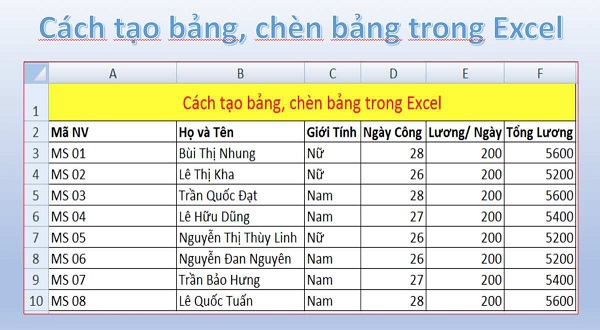
Ngoài ra, tạo bảng trong Excel còn đem lại nhiều tiện ích khác như làm cho báo cáo hay bản trình bày công việc của bạn được chuyên nghiệp và rõ ràng hơn. Vậy cách tạo bảng trong Excel như thế nào? Cùng theo dõi tiếp ngay dưới đây nhé.
II. Hướng dẫn cách tạo bảng trong Excel đơn giản
1. Tạo bảng trong Excel với Insert Table
Bước 1: Bôi đen vùng dữ liệu mà bạn muốn tạo bảng, có thể chứa dữ liệu hoặc các ô trống đều được.
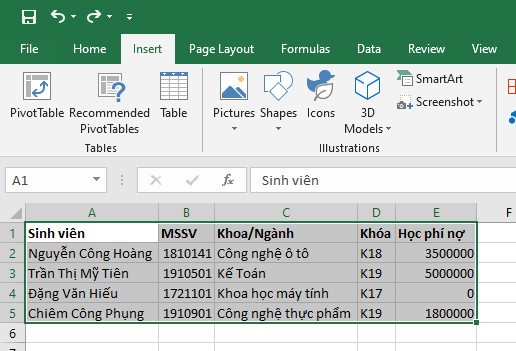
Bước 2: Trên thanh menu, chọn lệnh Insert => Chọn Table trong nhóm Tables (hoặc dùng tổ hợp phím Ctrl + T hoặc Ctrl + L).
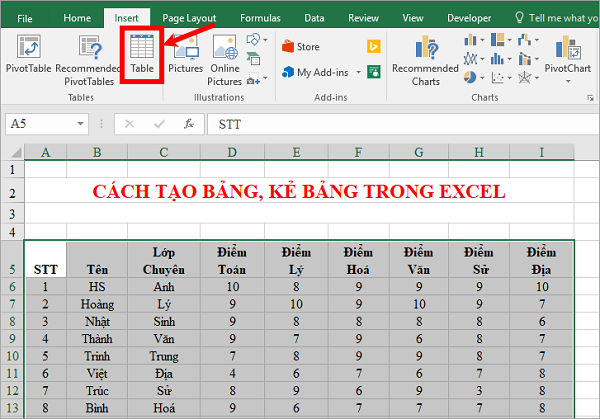
Bước 3: Sau đó, bạn sẽ thấy xuất hiện hộp thoại Create Table. Tất cả dữ liệu trong bảng là dữ liệu bạn đã bôi đen, nếu bạn muốn thay đổi phạm vi dữ liệu, hãy điền vào ô “Where is the data for your table” để chỉnh sửa phạm vi.
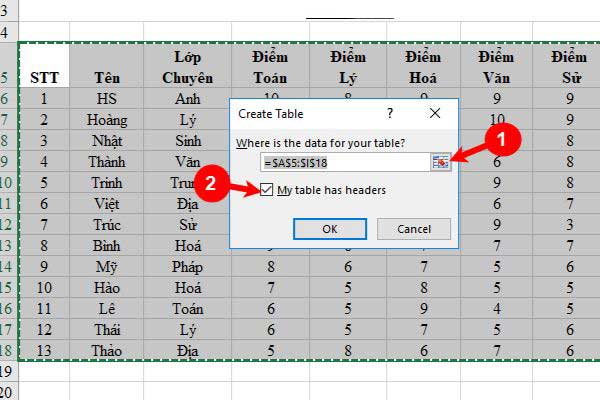
Lưu ý: Nếu bạn muốn cố định dòng đầu tiên của bảng làm tiêu đề, hãy tích vào ô My table has headers
Bước 4: Sau tất cả các bước trên, chọn OK.
Như vậy, với cách tạo bảng trong Excel chỉ 4 bước đơn giản ở trên là bạn đã có một bảng biểu mới hoàn thiện và nhìn đẹp mắt hơn rồi đúng không nào?
2. Cách tạo bảng trong Excel bằng lệnh Border
Để thực hiện tạo bảng với lệnh Border, bạn thao tác theo các bước sau:
Bước 1: Chọn vùng dữ liệu mà bạn muốn tạo bảng.
Xem thêm: Gạc Ma: Trung Quốc Xâm Lược Và Thảm Sát Không Phải Chỉ Là Một Ngày 14/3/1988 — Tiếng Việt
Bước 2: Bạn chọn mục Font trong thẻ Home => Chọn Border => chọn All Border.
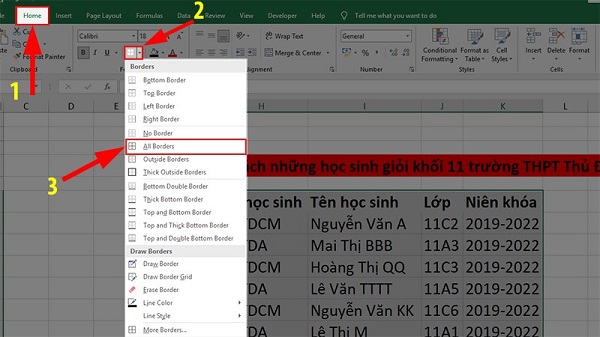
3. Hướng dẫn tạo bảng trong Excel bằng Format as Table
Khi bạn tạo bảng, bảng sẽ được hệ thống mặc định một kiểu. Nếu muốn thay đổi, bạn thực hiện theo những thao tác sau đây:
Bước 1: Click chuột vào 1 ô bất kỳ trong bảng. Trên thanh menu, chọn lệnh Styles => chọn Format as Table

Bước 2: Chọn định dạng bảng bạn muốn thay đổi.
Bước 3: Hộp Format as Table hiện ra, bạn thực hiện bình thường theo như khi tạo lập bảng. Tất cả dữ liệu trong bảng là dữ liệu bạn đã bôi đen, nếu bạn muốn thay đổi phạm vi dữ liệu, hãy điền vào ô “Where is the data for your table” để chỉnh sửa phạm vi.
Lưu ý: Nếu bạn muốn cố định dòng đầu tiên của bảng làm tiêu đề, hãy tích vào ô My table has headers.
Bước 5: chọn Ok để tạo kiểu bảng.
III. Cách định dạng bảng, thêm hàng, cột vào bảng
Trong trường hợp muốn chèn thêm cột vào một vị trí bất kì trong bảng, các bạn thực hiện tương tự như chèn thêm cột, thêm hàng vào trong định dạng Excel bình thường.Nếu muốn chèn thêm hàng xuống dưới cùng, hãy: chọn 1 ô bất kì trong hàng cuối cùng hiện tại của bảng, ấn phím Tab hoặc kích chuột phải, sau đó chọn Insert => chọn Table Rows Below.
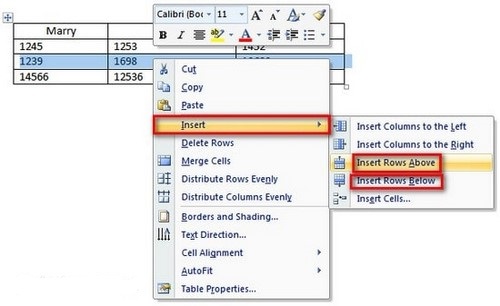
Nếu muốn chèn thêm cột vào vị trí cuối cùng, bạn cũng chọn 1 ô bất kỳ trong cột cuối cùng, kích chuột phải, chọn Insert => chọn Table Column to the Right.
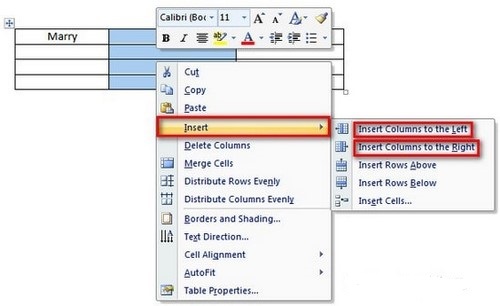
IV. Cách xóa bảng trong Excel
Để thực hiện xóa bảng, tốt nhất bạn nên sao lưu vùng dữ liệu sang một vùng khác bởi với cách này toàn bộ dữ liệu bên trong bảng sẽ bị xóa hoàn toàn. Bạn thực hiện theo các bước sau:
Bước 1: Bôi đen toàn bộ vùng dữ liệu của bảng mà bạn muốn xóa.
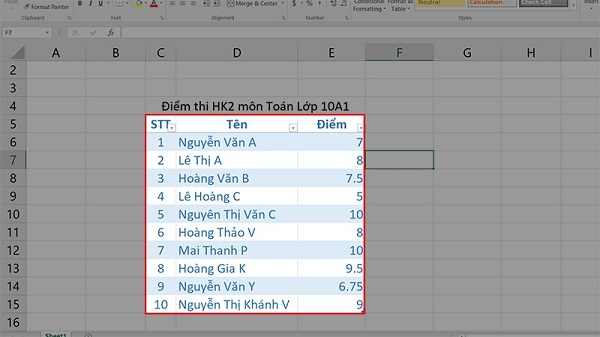
Bước 2: Nhấn Delete hoặc chọn phần Clear ở thẻ Home và nhấn chọn Clear All.

Kết luận: Trên đây, kiemthetruyenky.vn Computer đã hướng dẫn cách tạo bảng trong Excel cực kỳ đơn giản cho người mới bắt đầu. Chúc các bạn thao tác thành công trên máy tính của mình. Nếu có bất cứ đóng góp gì, hãy comment xuống phía dưới cho kiemthetruyenky.vn Computer biết nhé! Để cập nhật thêm nhiều thông tin và thủ thuật hữu ích khác, hãy theo dõi ngay website https://kiemthetruyenky.vn/ nhé!