Bạn đang xem: Cách Trộn Thư Trong Excel 2003, Trộn Văn Bản Wo, Trộn Thư Trong Excel Tại kiemthetruyenky.vn
Tính năng Mail Merge trộn thư trong Word 2007 có hiệu quả rất lớn khi chúng ta soạn khối lượng lớn thư mời, phiếu lương, giấy thông báo mà có nhiều mục nội dung giống nhau. Khi đó bạn không cần phải nhập tay thủ công vào từng mục mà tính năng Mail Merge sẽ thực hiện công việc đó. Tính năng trộn thư hiện đã được cung cấp trên các phiên bản khác nhau với cách thực hiện gần như tương tự, như trộn văn bản trên Word 2019 hay tính năng Mail Merge trong Word 2016. Bài viết dưới đây sẽ hướng dẫn bạn đọc cách sử dụng tính năng Mail Merge trong Word 2007.
Đang xem: Cách trộn thư trong excel 2003
Đang xem: Cách trộn thư trong excel 2003
Hướng dẫn trộn văn bản trong Word 2007
Trước hết bạn cần phải có file Word với mẫu giấy mời hoặc phiếu lương,… và file Excel chứa nội dung cần điền tách biệt.Bước 1:Tại giao diện Word 2007 chúng ta nhấn vào mục Mailings, sau đó nhìn xuống bên dưới tìm tới nhóm Start Mail Merge, chọn Step by Step Mail Merge Wizard… như hình dưới đây.Bước 2:Nhìn sang cạnh phải bạn sẽ thấy từng bước để tiến hành trộn thư. Đầu tiên bạn chọn loại giấy tờ cần tiến hành trộn rồi nhấn vào Next: Starting document ở mục Step 1 of 6 để bắt đầu trộn văn bản.Bước 3:Chuyển sang giao diện mới, tại mục How do want to setup your letters, bạn tích chọn vào ô Use the current document. Sau đó, nhấn vào Next: Select recipients.
Xem thêm: Những Câu Chuyện Tâm Linh Huyền Bí, Tâm Linh Huyền Bí
Bước 4:Trong bước này chúng ta nhấn vào nút Browse ở mục Use names and addresses from a file or a database để mở file Excel chứa thông tin cần trộn vào tài liệu Word.Mở thư mục trong máy tính rồi tìm tới file Excel cần sử dụng rồi nhấn nút Open.Bước 5:Hiển thị giao diện Select Table, tại đây bạn nhấn vào Sheet chứa thông tin nội dung cần làm việc. Nếu không muốn chọn hàng đầu tiên làm tiêu đề thì bỏ tích chọn ở ô First row of data contains column headers.Lúc này hiện giao diện Mail Merge Recipients, bạn nhấn vào nút OK để tiếp tục.Bước 6:Lúc này trong giao diện tài liệu Word bạn nhấn chuột vào vị trí cần chèn nội dung, sau đó nhìn lên trên nhấn vào Insert Merge Field dưới tab Mailings để tiến hành chèn nội dung. Chúng ta sẽ click chuột vào các trường thông tin mà bạn muốn chèn cho nội dung, khi đó sẽ hiển thị trường trong nội dung như dưới đây.
Bạn chỉ cần vào Preview Results để xem nội dung. Lúc này nội dung đã được chèn vào file văn bản như hình dưới đây. Chúng ta sẽ sử dụng biểu tượng mũi tên để thay đổi nội dung cần trộn. Nhấn tiếp xuống mục khác cần điền nội dung và thực hiện tương tự.
Video hướng dẫn trộn văn bản trong Word 2003, 2007
Cách sửa lỗi Errors were detected while saving file trong Excel 2010 4 bước cơ bản để tô màu cột xen kẽ trong Microsoft Excel Cách cố định dòng trong Excel, cố định cột trong Excel Cách xóa trang trắng trong Word cực dễ Cách in 2 trang trên 1 mặt giấy Read Aloud – tính năng đọc văn bản trong Microsoft Word Cách đăng ký gói Esave MobiFone nhận ưu đãi 3 trong 1 Cách tạo mật khẩu an toàn bằng PasswordOnce Cách làm video TikTok chữ chạy nền đen Hiểm họa Internet mới đang âm thầm diễn ra Cách sử dụng mail merge trong Word để trộn văn bản Cách chia cột trong Word Cách chèn ảnh vào Word Cách chia cột trong Word Thêm một công cụ nữa chuyển đổi file Word sang PDF miễn phí
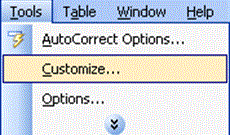

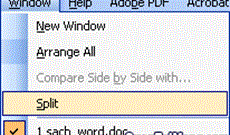






























Tổng hợp Tiện ích Giới thiệu | Điều khoản | Bảo mật | Hướng dẫn | Ứng dụng | Liên hệ | Quảng cáo | Facebook | Youtube | DMCA