Outlook cho kiemthetruyenky.vn 365 Outlook 2021 Outlook 2019 Outlook 2016 Outlook 2013 Outlook 2010 Outlook 2007 Xem thêm…Ít hơn
Bạn có thể trì hoãn việc chuyển phát một thư cá nhân hoặc bạn có thể sử dụng các quy tắc để trì hoãn việc chuyển phát tất cả thư bằng cách để chúng được giữ trong Hộp thư đi trong một khoảng thời gian xác định sau khi bạn bấm vào Gửi.
Đang xem: Hẹn giờ gửi mail trong outlook
Lưu ý: Tính năng này chỉ sẵn dùng trong Outlook đầu Windows. Nó không tồn tại trong Outlook trên web.
Trì hoãn việc chuyển phát thư
Bên dưới Tùy chọn chuyển phát, hãy chọn hộp kiểm Không chuyển phát trước, rồi bấm vào ngày và giờ chuyển phát bạn muốn.
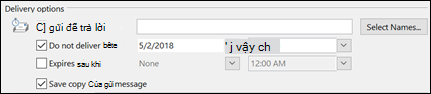
Bấm Đóng.
Khi bạn đã soạn xong thư email của mình, chọn Gửi.
Sau khi bạn bấm Gửi, thư vẫn còn trong thư mục Hộp thư đi cho đến thời gian chuyển phát.
Nếu sau đó bạn quyết định muốn gửi thư ngay, hãy làm như sau:
Chuyển tới thư mục Hộp thư đi.
Mở thư bị trì hoãn.
Chọn mũi tên Xem thêm tùy chọn từ nhóm Thẻ trong Ribbon.
Bên dưới Tùy chọn chuyển phát, hãy xóa hộp kiểm Không chuyển phát trước.
Bấm vào Đóng và gửi.
Lưu ý: Outlook trực tuyến và được kết nối để tính năng này hoạt động.
Đầu trang
Trì hoãn chuyển phát tất cả thư
Bạn có thể trì hoãn việc chuyển phát tất cả thư đến hai giờ bằng cách tạo một quy tắc.
Hãy bấm Tệp.
Bấm Quản lý Quy tắc & Cảnh báo.
Bấm Quy tắc Mới.
Trong Bước 1: Chọn hộp mẫu, bên dưới Bắt đầu từ Quy tắc Trống , bấm vào Áp dụng quy tắc cho thư tôi gửi, rồi bấm vào Tiếp theo.
Trong Bước 1: Chọn danh sách điều kiện, chọn hộp kiểm cho mọi tùy chọn bạn muốn, rồi bấm vào Tiếp theo.
Nếu bạn không chọn bất kỳ hộp kiểm nào, hộp thoại xác nhận sẽ xuất hiện. Nếu bạn bấm vào Có, quy tắc bạn đang tạo sẽ được áp dụng cho tất cả thư bạn gửi.
Trong Bước 1: Chọn (các) danh sách hành động, chọn hộp kiểm Trì hoãn chuyển phát theo số phút.
Trong hộp Bước 2: Sửa mô tả quy tắc (bấm vào một giá trị được gạch dưới), bấm vào cụm từ được gạch dưới một số và nhập số phút bạn muốn giữ thư trước khi gửi.
Chuyển phát có thể bị trì hoãn đến 120 phút.
Bấm OK, rồi bấm Tiếp.
Chọn hộp kiểm cho bất kỳ ngoại lệ nào bạn muốn.
Nhấp vào Tiếp theo.
Xem thêm: Xe Exciter 2014 Sap Ra Matxe Exciter 2014 Sap Ra Mat Xe Exciter 2014 Sap Ra Mat
Trong hộp Bước 1: Xác định tên cho quy tắc này, hãy nhập tên cho quy tắc đó.
Chọn hộp kiểm Bật quy tắc này.
Bấm Kết thúc.
Sau khi bạn bấm Gửi, mỗi thư vẫn ở trong thư mục Hộp thư đi trong thời gian bạn chỉ định.
Trì hoãn việc chuyển phát một thư duy nhất
Trong thư, trên tab Tùy chọn, trong nhóm Tùy chọn Khác, bấm Trì hoãn chuyển phát

.
Bấm Tùy chọn Thư.
Bên dưới Tùy chọn chuyển phát, hãy chọn hộp kiểm Không chuyển phát trước, rồi bấm vào ngày và giờ chuyển phát bạn muốn.
Sau khi bạn bấm Gửi, thư vẫn còn trong thư mục Hộp thư đi cho đến thời gian chuyển phát.
Lưu ý: Nếu bạn đang sử dụng tài khoản POP3, bạn Outlook tiếp tục mở cho đến khi thư được gửi đi. Để xác định loại tài khoản bạn đang sử dụng, trên menu Công cụ, bấm vào Thông tin tài Cài đặt. Trên tab Email, cộtLoại sẽ liệt kê loại tài khoản trong hồ sơ tài khoản Outlook động của bạn.
Trì hoãn chuyển phát tất cả thư
Trên menu Công cụ , bấm vào Quy tắc và Cảnh báo, rồi bấm vào Quy tắc Mới.
Trong Bước 1: Chọn hộp mẫu, bên dưới Bắt đầu từ Quy tắc Trống, bấm vào Kiểm tra thư sau khi gửi, rồi bấm vào Tiếp theo.
Trong Bước 1: Chọn danh sách điều kiện , chọn tùy chọn bất kỳ mà bạn muốn, rồi bấm vào Tiếp theo.
Nếu bạn không chọn bất kỳ hộp kiểm nào, hộp thoại xác nhận sẽ xuất hiện. Nếu bạn bấm vào Có, quy tắc bạn đang tạo sẽ được áp dụng cho tất cả thư bạn gửi.
Trong Bước 1: Chọn (các) danh sách hành động, chọn trì hoãn việc chuyển phát sau một số phút.
Trong hộp Bước 2: Sửa mô tả quy tắc (bấm vào một giá trị được gạch dưới), bấm vào cụm từ được gạch dưới một số và nhập số phút bạn muốn giữ thư trước khi gửi.
Chuyển phát có thể bị trì hoãn đến 120 phút.
Bấm OK, rồi bấm Tiếp.
Chọn bất kỳ ngoại lệ nào bạn muốn.
Nhấp vào Tiếp theo.
Trong hộp Bước 1: Xác định tên cho quy tắc này, hãy nhập tên cho quy tắc đó.
Chọn hộp kiểm Bật quy tắc này.
Bấm Kết thúc.
Sau khi bạn bấm Gửi, mỗi thư sẽ vẫn nằm trong thư mục Hộp thư đi trong khoảng thời gian bạn chỉ định.
Lưu ý: Nếu bạn đang sử dụng tài khoản POP3, bạn Outlook tiếp tục mở cho đến khi thư được gửi đi. Để xác định loại tài khoản bạn đang sử dụng, trên menu Công cụ, bấm vào Thông tin tài Cài đặt. Trên tab Email, cộtLoại sẽ liệt kê loại tài khoản trong hồ sơ tài khoản Outlook động của bạn.