Nếu như bạn đã từng phải quay màn hình máy tính, thì Camtasia là một phần mềm khó có thể bỏ qua. Đây là một trong những phần mềm quay video màn hình tốt và chuyên nghiệp nhất hiện nay. Bên cạnh đó, phần mềm này còn được tích hợp những công cụ chỉnh sửa, biên tập video rất đầy đủ. Bạn có thể dễ dàng cắt ghép video, thêm hiệu ứng vào video, chèn chữ vào video, làm mờ video… và có thể xuất sang video chất lượng cao đến 2K, 4K…
Xét về giao diện, các phiên bản từ Camtasia 9 trở đi có giao diện khá giống nhau. Do vậy, cách sử dụng Camtasia 9 cũng sẽ tương tự với các phiên bản mới hơn, như Camtasia 2019.0.10, hoặc các phiên bản mới hơn nữa. Và nếu bạn đang muốn tìm một phần mềm quay màn hình máy tính tốt nhất, thì Camtasia là một lời khuyên dành cho bạn. Hãy cùng tìm hiểu “tất tần tật” cách sử dụng của phần mềm này trong nội dung dưới đây…
Các thao tác quay màn hình máy tính (áp dụng trên mọi Windows)Cách chèn ghi chú vào video và tạo hiệu ứng cho ghi chúCách chèn hiệu ứng vào video CamtasiaCách xuất video trong Camtasia ra file mp4, avi…
Các thao tác quay màn hình máy tính (áp dụng trên mọi Windows)
Khi đã sử dụng phần mềm Camtasia, thì dù bạn dùng trên phiên bản Win nào, các thao tác vẫn sẽ như vậy. Do đó, nếu bạn đang dùng Win 10 mà đang tìm hiểu về cách quay màn hình Win 10 cũng chính là những thông tin dưới đây mà Đỗ Bảo Nam Blog chia sẻ. Tương tự như các phiên bản Windows khác, như Win 7…, bạn chỉ cần thực hiện theo các bước sau:
Bước 1: Khởi động phần mềm Camtasia
Bạn có thể nháy đúp chuột vào biểu tượng Camtasia ngoài Desktop để mở phần mềm. Hoặc, bạn có thể khởi động phần mềm từ Start menu của Windows… Và khi sử dụng phần mềm này, cách sử dụng phần mềm Camtasia sẽ giống nhau trên mọi thiết bị, mọi phiên bản Windows. Ví dụ bạn dùng laptop cũng sẽ hoàn toàn giống với PC (máy bàn).
Đang xem: Cách quay màn hình bằng camtasia
Bước 2: Click vào Record để bắt đầu quay lại màn hình máy tính

Click vào Record để mở cửa sổ Camtasia Recorder.
Sau khi click vào Record, một cửa sổ Camtasia Recorder sẽ hiện ra. Tại bước này, bạn có thể thiết lập một số thông tin trước khi quay màn hình máy tính, bao gồm:
Box Elect Area: Bạn có thể chọn vùng màn hình cần quay. Và thông thường chúng ta thường chọn Full Screen để quay toàn bộ màn hình.
Box Recorded inputs: Bạn có thể thiết lập bật camera, audio. Bạn nên để mặc định là Camera off, và audio on để video sau khi quay sẽ có âm thanh. Nếu bạn muốn chèn hình camera vào video màn hình, bạn hãy bật Camera On.
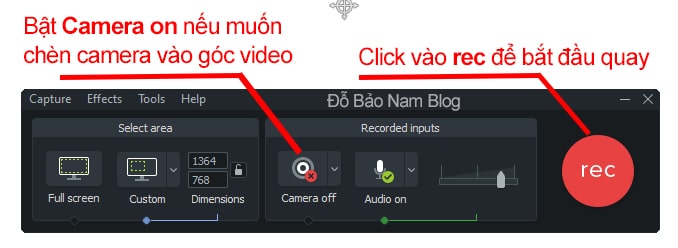
Bạn có thể thiết lập một số thông tin trước khi quay video màn hình. Nếu bạn muốn chèn Camera vào video, bạn hãy bật Camera On. Khi đó ở góc video sẽ có hình cam của bạn.
Thiết lập đầu ra cho video: Bạn click vào Tools, chọn Options. Sau đó khi cửa sổ Tools Options sẽ hiện ra. Nếu bạn muốn sau khi quay, phần mềm sẽ tự xuất ra video (đuôi avi), thì phần Saving, bạn chọn Record to là .avi. Còn mặc định, phần mềm sẽ thiết lập ở file .trec để sau này bạn chỉnh sửa và xuất ra video sau. Sau cài đặt xong, bạn click vào OK.
Bước 3: Click vào Rec để bắt đầu quay màn hình máy tính
Sau khi click vào Rec, bạn đợi 3 giây để phần mềm bắt đầu quay video. Và từ thời điểm này, mọi hoạt động trên màn hình máy tính của bạn sẽ được ghi lại. Sau khi bạn đã quay video màn hình xong, bạn có thể nhấn F10 để dừng quay. Khi bạn dùng phím tắt, bạn sẽ không cần phải mở cửa sổ Camtasia Recorder. Khi đó, cửa sổ Camtasia Recorder sẽ không xuất hiện trên video của bạn. Sau khi bạn nhấn phím F10, toàn bộ nội dung video mà bạn vừa quay màn hình sẽ được add vào phần mềm.
Cách lọc tạp âm trong video bằng phần mềm Camtasia
Sau khi quay màn hình Win 10 cũng như trên các hệ điều hành Windows khác, một số trường hợp file video có tiếng rè, hoặc có tạp âm. Khi đó, bạn cần phải lọc tạp âm để sản phẩm thu được có chất lượng tốt nhất. Và cách lọc tạp âm trong video trên Camtasia bạn làm như sau:
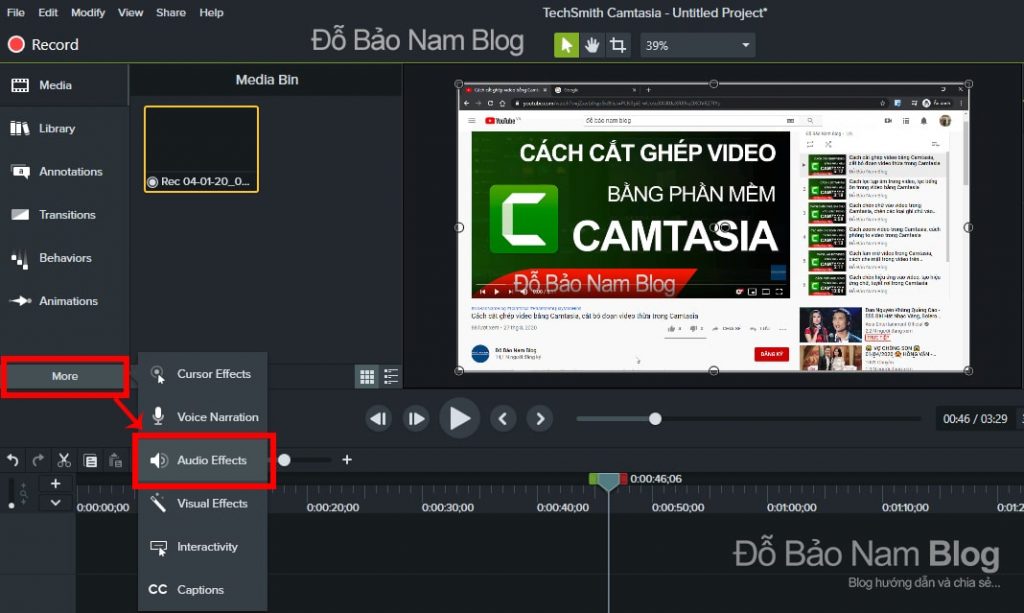
Từ menu bên trái, bạn click vào More, chọn Audio Effect. Sau đó, bạn kéo hiệu ứng Noise Removal vào video cần lọc tạp âm.
Bước 1: Tại menu bên trái của phần mềm, bạn click vào More, chọn Audio Effect.Bước 2: Kéo hiệu ứng Noise Removal vào video quay màn hình bạn vừa ghi được.
Cách cắt ghép video, loại bỏ video thừa trong Camtasia
Sau khi quay màn hình máy tính, một điều khó tránh khỏi đó là video của bạn sẽ bị một số đoạn bị thừa, hoặc bị lỗi. Khi đó, bạn có thể dễ dàng xử lý ngay trên phần mềm này. Bạn chỉ cần xác định phần video thừa, video lỗi là phần nào. Sau đó, để cắt bỏ phần video thừa này, bạn làm như sau:

Để cắt video trong Camtasia, bạn thực hiện theo 3 bước như hình.
Bước 1: Chọn video trong Timeline, sau đó đưa thanh gạt timeline vào vị trí cần cắt bỏBước 2: Nhấn vào Split trên menu để cắt bỏ. Nếu bạn cắt bỏ phần đầu, hoặc phần cuối video, thì bạn chỉ cần cắt bỏ 1 lần. Sau đó, xóa bỏ phần video thừa ở 2 đầu đi. Nếu bạn muốn cắt bở đoạn giữa của video, bạn cần phải cắt 2 lần để lấy điểm đầu, điểm cuối của đoạn cần cắt bỏ. Và đoạn video thừa, bạn chỉ cần chọn video đó và nhấn phím Delete trên bàn phím để xóa bỏ.Bước 3: Kéo các phần video lại với nhau. Việc này giúp đảm bảo video của bạn được liền mạch, không bị đứt đoạn ở phần video thừa mà bạn đã xóa bỏ.
Cách chèn ghi chú vào video và tạo hiệu ứng cho ghi chú
Viết ghi chú là việc rất cần thiết sau khi bạn quay video màn hình máy tính. Đặc biệt với những video chia sẻ thông tin, như các video trên kênh Đỗ Bảo Nam Blog. Nếu bạn để ý, bạn sẽ thấy một số video của mình có chèn ghi chú vào video. Việc này sẽ giúp cho người xem dễ hiểu hơn, nắm bắt nội dung tốt hơn.
Cách chèn ghi chú vào video trong Camtasia
Trong Camtasia, việc chèn chữ vào video, chèn ghi chú vào video khá đơn giản. Bạn có nhiều mẫu ghi chú để sử dụng. Và các bước bạn làm như sau:
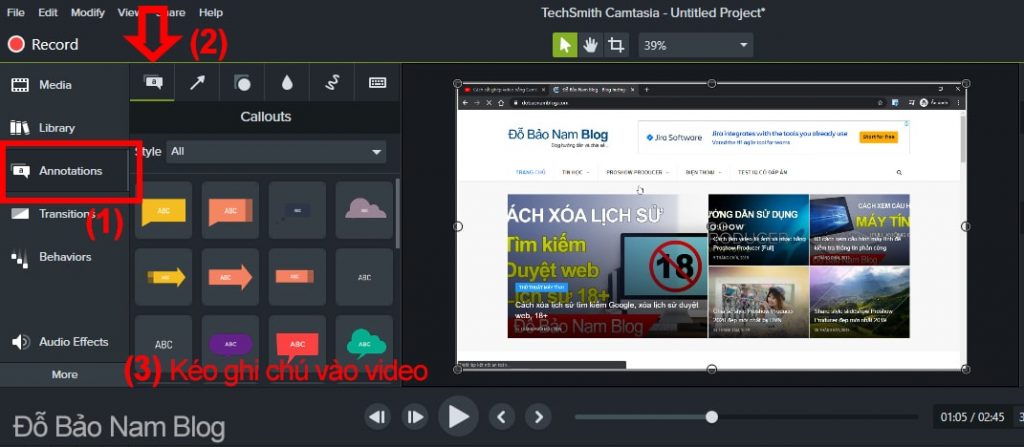
Các bước để chèn ghi chú, chèn chữ vào video.
Bước 1: Chọn vị trí cần viết ghi chú. Bạn có thể kéo thanh gạt timeline đến đúng vị trí cần viết ghi chú.Bước 2: Bạn click vào Annotations ở menu bên trái, chọn Callout (là tab hình chữ a đầu tiên của Annotations)Bước 3: Kéo một mẫu ghi chú vào video tại vị trí bạn đã chọn sẵn. Sau đó, bạn chỉnh sửa nội dung của ghi chú này. Để chỉnh sửa nội dung, bạn click chọn ghi chú, sau đó bạn sẽ thấy có phần chỉnh sửa ở bên phải. Bạn có thể chỉnh font chữ, cỡ chữ, màu chữ, kích thước… của ghi chú.
Cách tạo hiệu ứng cho ghi chú mà bạn vừa chèn
Sau khi đã viết ghi chú cho video quay màn hình laptop (pc), bạn có thể tạo hiệu ứng cho ghi chú này. Cách tạo hiệu ứng chữ trong Camtasia cũng khá đơn giản. Bạn thực hiện theo các bước sau:

Sau khi click vào Behaviors ở menu bên trái, bạn sẽ nhìn thấy hàng loạt các hiệu ứng. Khi đó, bạn chỉ cần kéo một hiệu ứng xuống ghi chú của bạn.
Bước 1: Click vào Behaviors ở menu bên trái, sau đó bạn sẽ thấy danh sách các hiệu ứng cho chữ. Để xem trước hiệu ứng, bạn chỉ cần đưa chuột vào hiệu ứng.Bước 2: Kéo hiệu ứng vào ghi chú bạn đã chèn trong Camtasia.
Cách tạo hiệu ứng zoom video, phóng to video
Trong nhiều trường hợp, bạn cần phải zoom video để người xem có thể nhìn nội dung rõ hơn. Và trong phần mềm Camtasia, bạn thực hiện việc này rất đơn giản. Các bước để tạo hiệu ứng zoom video trong Camtasia bạn làm như sau:
Bước 1: Đưa thanh gạt timeline đến vị trí video mà bạn muốn bắt đầu có hiệu ứng. Sau đó, từ menu bên trái, bạn click chọn Animations.

Đầu tiên, bạn hãy đưa thanh gạt timeline đến đúng vị trí cần tạo hiệu ứng zoom. Sau đó, bạn click Animations ở menu bên trái. Và tiếp đến, bạn điều chỉnh mức độ zoom cho video.
Bước 2: Điều chỉnh mức độ zoom của video. Ví dụ bạn muốn phóng to video ở góc trên, bên trái. Thì bạn đưa chuột vào góc dưới bên phải của video, kéo vào trong để zoom video.

Và cuối cùng, bạn đưa thanh gạt timeline đến vị trí kết thúc hiệu ứng. Click vào Scale to fit trong tab Zoom-n-Pan
Bước 3: Đưa thanh gạt timeline đến vị trí kết thúc hiệu ứng. Click chuột vào Scale to fit. Sau khi tạo hiệu ứng zoom cho video, bạn có thể thiết lập thời gian cho hiệu ứng. Nếu bạn muốn hiệu ứng xuất hiện một cách từ từ, thì bạn kéo mũi tên của hiệu ứng dài ra.
Cách chèn hiệu ứng vào video Camtasia
Khi làm video, dù bạn sử dụng phần mềm nào cũng nên tạo các hiệu ứng cho video. Ví dụ khi bạn làm video từ ảnh và nhạc trên Proshow, bạn có thể sử dụng nhiều hiệu ứng được tích hợp sẵn. Và trên Proshow Producer, bạn cũng dễ dàng thêm các hiệu ứng khác. Còn với Camtasia, bạn có thể dễ dàng thêm hiệu ứng transitions. Hoặc, bạn cũng có thể chèn các hiệu ứng khoanh tròn đối tượng, hiệu ứng chọn đối tượng nào đó. Thao tác để chèn hiệu ứng vào video khá đơn giản. Bạn chỉ cần thực hiện theo hướng dẫn sử dụng Camtasia dưới đây:
Cách chèn transitions vào video
Transitions chính là hiệu ứng chuyển cảnh. Hiệu ứng này dùng khi bạn có nhiều đoạn video. Hoặc bạn có thể tạo hiệu ứng ở điểm đầu, điểm cuối của video. Và để chèn transitions vào video trong Camtasia, bạn thực hiện như sau:
Bước 1: Click vào Transitions ở menu bên trái

Đầu tiên, bạn click vào Transitions. Sau đó, kéo một hiệu ứng xuống video.
Bước 2: Kéo một hiệu ứng transitions vào các điểm cần tạo hiệu ứng trong video. Khi bạn kéo, thì ở video của bạn sẽ xuất hiện các vùng màu vàng. Sau khi kéo vào video, tất cả các vùng màu vàng bạn nhìn thấy sẽ có hiệu ứng. Và bạn cũng có thể xóa hiệu ứng ở một điểm bất kỳ.
Cách tạo hiệu ứng khoanh tròn, hiệu ứng mũi tên…
Những hiệu ứng này sẽ giúp người xem dễ nhìn các thao tác bạn thực hiện hơn. Đặc biệt với những video quay màn hình máy tính, bạn sẽ giúp người xem tập trung vào một vùng nào đó hơn. Bạn có thể chèn nhiều kiểu hiệu ứng dạng này. Ví dụ khoanh tròn, khoanh hình chữ nhật, mũi tên… Các bước chèn hiệu ứng này bạn làm như sau:

Bạn chỉ cần kéo một hiệu ứng xuống vị trí đã chọn.
Bước 1: Đưa thanh gạt timeline đến vị trí bắt đầu tạo hiệu ứng. Sau đó, click vào Annotations ở menu bên trái. Chọn tab Sketch (tab này ở vị trí thứ 5).Bước 2: Kéo một hiệu ứng xuống vị trí bạn đã chọn trong videoBước 3: Thiết lập cho hiệu ứng. Các thiết lập gồm thời gian xuất hiện của hiệu ứng, vị trí và kích thước của hiệu ứng, độ dày của đường nét…
Cách làm mờ video, cách che mặt trong video Camtasia
Với các video bạn add vào phần mềm, hoặc video được tạo bởi bằng phần mềm quay màn hình Camtasia, bạn hoàn toàn có thể làm mờ một phần video nào đó. Tính năng này rất hữu ích khi bạn muốn che đi một phần nào đó trong video. Ví dụ khi bạn muốn làm mờ khuôn mặt, thì tính năng này cũng sẽ rất hữu ích. Và cách làm mờ video bằng Camtasia bạn thực hiện như sau:
Video chia sẻ về cách làm mờ khuôn mặt trong video bằng Camtasia. Bạn có thể làm mờ video tại một vùng bất kỳ theo ý muốn.
Bước 1: Đưa thanh gạt timeline đến vị trí cần tạo hiệu ứng làm mờ.
Bước 2: Click vào Annotations ở menu trái. Sau đó, click vào tab Special (hình giọt nước, tab thứ 4). Khi Click vào tab này, bạn sẽ thấy có một số hiệu ứng. Và để làm mờ video, bạn chọn hiệu ứng Blur, hoặc Pixcelate.
Bước 3: Kéo hiệu ứng làm mờ vào video tại vị trí bạn đã đặt. Tùy chỉn kích thước, vị trí, và độ mờ của hiệu ứng. Chi tiết về cách sử dụng phần mềm Camtasia để làm mờ video bạn tham khảo trực tiếp trong video ở trên.
Cách chèn tiêu đề cho video trong Camtasia
Khi bạn xem các video thời sự, hay video ca nhạc…, bạn thường thấy xuất hiện tiêu đề video. Và phần tiêu đề này rất cần thiết, nó sẽ giúp người xem thấy thông tin rõ ràng hơn. Đồng thời, khi viết tiêu đề cho video sẽ giúp video của bạn trở nên chuyên nghiệp hơn. Vậy, làm thế nào để chèn hiệu ứng tiêu đề vào video? Các bước bạn làm như sau:
Bước 1: Đưa thanh gạt timeline đến vị trí cần viết tiêu đề.
Bước 2: Click chuột vào Library, chọn Lower Thirds. Khi đó, bạn sẽ nhìn thấy một số mẫu tiêu đề trong thư viện này. Bạn có thể click đúp vào một mẫu nào đó để xem trước. Sau đó, chọn một mẫu tiêu đề và kéo vào video (hoặc Timeline).

Tại bước 3, bạn chọn tiêu đề vừa chèn. Sau đó trong box Properties phía trên, bạn có thể thay đổi toàn bộ thông tin của tiêu đề. Bạn có thể sửa text hiển thị, font chữ, màu chữ, định dạng cho chữ…
Bước 3: Thay đổi thông tin tiêu đề video. Các thông tin bạn có thể thay đổi như nội dung tiêu đề chính, tiêu đề phụ, màu chữ, cỡ chữ, màu nền, hiệu ứng, thời gian hiệu ứng…
Cách xuất video trong Camtasia ra file mp4, avi…
Sau khi bạn đã chỉnh sửa video xong, bước cuối cùng bạn cần làm là xuất video. Bạn có thể chuyển Camtasia sang file video mp4, avi hoặc một số định dạng khác. Và trên phần mềm quay video màn hình máy tính Camtasia, bạn có thể xuất video độ phân giải cao như full HD, 2K, 4K… Vấn đề quan trọng là video đầu vào của bạn phải đảm bảo chất lượng, thì khi đó đầu ra của video sẽ đảm bảo.
Trong trường hợp bạn quay màn hình máy tính Win 10 hay các HĐH Windows khác, nếu màn hình của bạn có độ phân giải cao, thì video đầu vào của bạn mới có độ phân giải tốt. Ví dụ, nếu màn hình của bạn có độ phân giải 2K, thì đầu video quay màn hình máy tính sẽ có độ phân giải 2K. Và trong các video của Đỗ Bảo Nam Blog, mình thường quay màn hình laptop. Nhưng laptop của mình chỉ có độ phân giải HD thông thường. Nên đầu vào của video sẽ không cao. Bạn có thể vẫn xuất được ra video 2K, 4K, nhưng chất lượng video đầu ra sẽ không đảm bảo.
Video chia sẻ về cách xuất video trong Camtasia trên kênh Đỗ Bảo Nam Blog.
Các bước xuất video Camtasia
Bước 1: Click vào Share trên menu, chọn Local File. Hoặc, bạn có thể click vào nút Share màu xanh ở góc trên bên phải giao diện. Sau đó, bạn vẫn chọn Local File.
Bước 2: Thiết lập trước khi xuất video Camtasia
Bước 3: Xuất Camtasia ra video (mp4, avi…). Thời gian chuyển Camtasia sang video nhanh hay chậm tùy thuộc vào cấu hình máy, độ dài video, chất lượng video xuất ra…
Video hướng dẫn cách sử dụng Camtasia toàn tập
Trong nội dung video này, Đỗ Bảo Nam Blog chia sẻ khá đầy đủ về cách quay màn hình máy tính bằng phần mềm này. Những thông tin mà Đỗ Bảo Nam Blog chia sẻ đều là những kiến thức hữu ích. Đó là những thao tác hay dùng, thông dụng nhất trên Camtasia. Và trong video này, Đỗ Bảo Nam Blog đang sử dụng phiên bản Camtasia mới nhất. Đó là bản Camtasia 2019.0.10. Và so với cách sử dụng Camtasia 9, thì bản này và bản 9 hoàn toàn tương tự nhau. Mời bạn đón xem nội dung chi tiết trong video:
Video hướng dẫn cách quay video màn hình máy tính trên kênh Đỗ Bảo Nam Blog. Phần mềm được sử dụng trong video là Camtasia.
Xem thêm: Nhan Sắc 'Hoa Hậu Chuyển Giới Đẹp Nhất Thái Lan' Nong Poy Tuổi 36
Đỗ Bảo Nam Blog
Đỗ Bảo Nam Blog là một kênh chia sẻ kiến thức tổng hợp hữu ích chủ yếu ở lĩnh vực tin học, như tin học văn phòng, thủ thuật máy tính, style Proshow Producer… Những thông tin được chia sẻ trên kênh đều được chọn lọc giúp mang đến cho bạn những kiến thức hay và bổ ích.