Cách khôi phục dữ liệu đã xóa trên Google Drive trong thùng rác, cách khôi phục file đã xóa vĩnh viễn trong Google Drive.
Đang xem: Cách khôi phục dữ liệu đã xóa trên google drive
Nội Dung Bài Viết
1 Cách khôi phục dữ liệu đã xóa trên Google Drive trong thùng rác2 Cách khôi phục file đã xóa vĩnh viễn trong Google Drive
Cách khôi phục dữ liệu đã xóa trên Google Drive trong thùng rác
Cách khôi phục dữ liệu đã xóa trên Google Drive điện thoại
Lưu ý rằng cách khôi phục dữ liệu đã xóa trên Google Drive dưới đây có thể áp dụng được cho các dòng điện thoại Android, iOS và cả ipad.
Bước 1: Đầu tiên hãy mở Google Drive lên => Bấm chọn biểu tượng ba dấu gạch ngang nằm ở trên cùng góc bên trái của màn hình => Bấm chọn Thùng rác
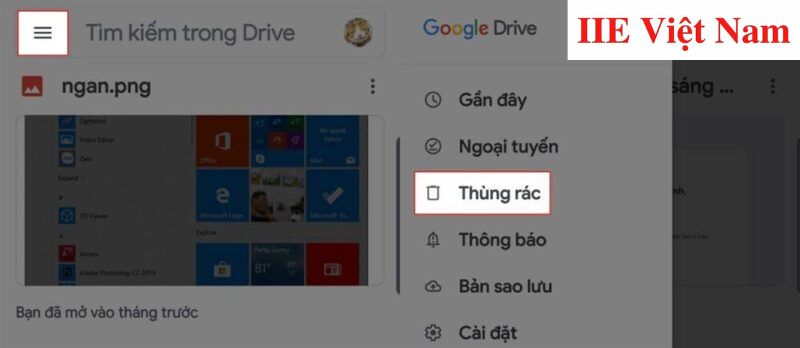
Bước 2: Chọn biểu tượng có hình dấu ba chấm ở file bạn đang cần khôi phục lại => Chọn mục Khôi phục. Chỉ đơn giản như vậy là bạn đã có thể chuyển tệp dữ liệu đã xóa quay trở về vị trí ban đầu của nó trong Google Drive rồi đấy.
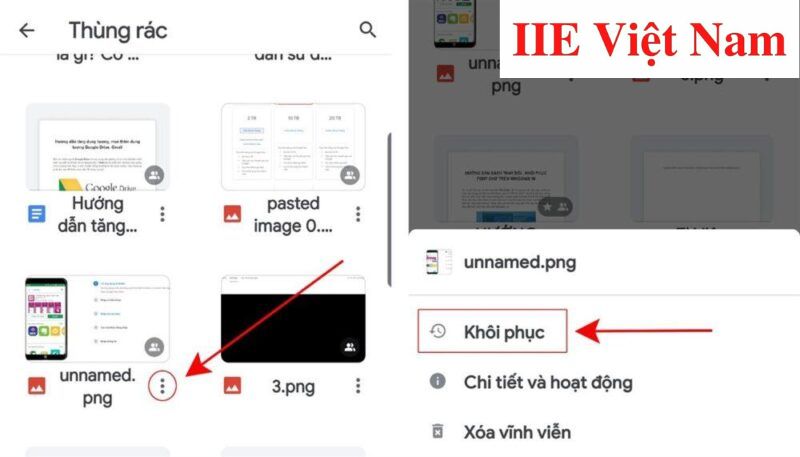
Ở thời điểm hiện tại, toàn bộ những dữ liệu đã bị xóa trên Google Drive đều sẽ được mặc định lưu trữ ở thư mục thùng rác. Tuy nhiên cần đặc biệt lưu ý là thời gian lưu trữ file chỉ gói gọn trong vòng 30 ngày, do đó nếu file đã bị xoá vượt quá thời gian trên, bạn thực sự không còn cách nào khác để khôi phục nó.
Cách khôi phục dữ liệu đã xóa trên Google Drive máy tính
Lưu ý rằng cách khôi phục dữ liệu đã xóa trên Google Drive dưới đây có thể áp dụng được cho các dòng máy tính cũng như laptop chạy hệ điều hành Windows và MacOS.
Để khôi phục dữ liệu, trước tiên hãy truy cập vào Google Drive và tiến hành đăng nhập vào tài khoản của bạn => Bấm chọn Thùng rác nằm trong danh sách bên trái màn hình => Bấm chuột phải vào file bạn đang cần khôi phục lại => chọn mục Khôi phục là được.
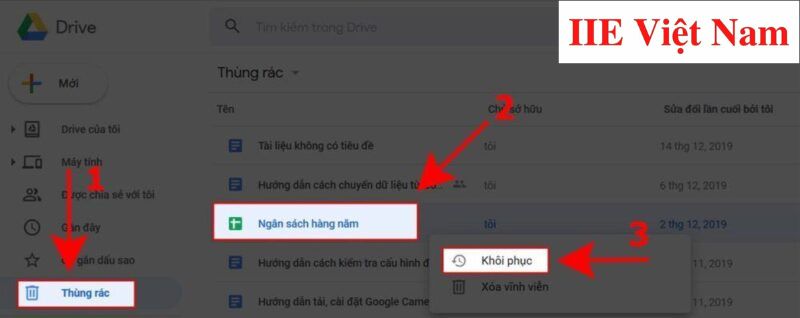
Cách khôi phục file đã xóa vĩnh viễn trong Google Drive
Điều kiện khôi phục file đã xóa vĩnh viễn trong Google Drive
Điều kiện bắt buộc cần đáp ứng khi thực hiện cách khôi phục dữ liệu đã xóa trên Google Drive với file bị xóa vĩnh viễn như sau:
Bạn chính là chủ sở hữu của file dữ liệu đó (tức là tệp tin cần khôi phục phải nằm trong tài khoản Drive mà bạn đang nắm quyền kiểm soát).File dữ liệu chỉ mối bị xóa vĩnh viễn và đang nằm trong thùng rác trong khoảng thời gian gần đây (chính xác là trong vòng 1 tuần đổ lại).File này đã được tải lên hoặc được bạn tạo trên tài khoản Google Drive của bạn.
Xem thêm: ' Hotboy Bơi Lội Lâm Quang Nhật Chyển Sang Làm Vđv 3 Môn Phối Hợp
Gửi phản hồi trợ giúp trực tiếp trong tài khoản Google Drive
Bước 1: Đầu tiên hãy truy cập vào Google Drive => chọn mục Thùng rác nằm trong danh sách bên trái => tiếp tục chọn Biểu tượng dấu chấm hỏi => Gửi phản hồi
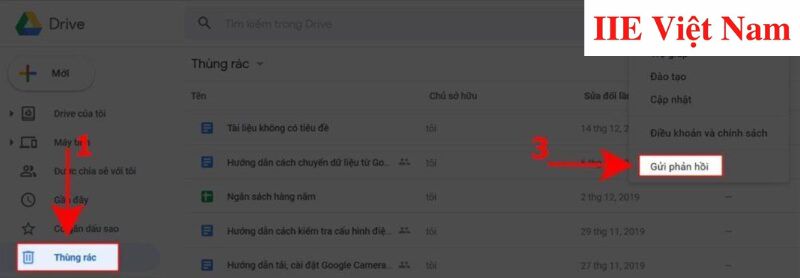
Bước 2: Khi thấy một bảng thông báo xuất hiện, hãy nhập vào đó nội dung yêu cầu trợ giúp để khôi phục file dữ liệu bạn đã lỡ xóa vĩnh viễn. Để tiện lợi cho quá trình xác minh thông tin cũng như tăng tỷ lệ thành công khi yêu cầu khôi phục file, tốt nhất bạn nên cung cấp thêm cả các thông tin cần thiết như ngày tạo file, tên của file và nội dung của file để Google biết.
Sau đó, đừng quên chụp lại màn hình khu vực thùng rác của Google Drive để minh họa cho bộ phận hỗ trợ, giúp họ dễ hiểu hơn bằng cách chọn vào dòng chữ Nhấp để có thể làm nổi bật lên hoặc làm ẩn đi thông tin. Để kết thúc, hãy bấm vào Gửi.
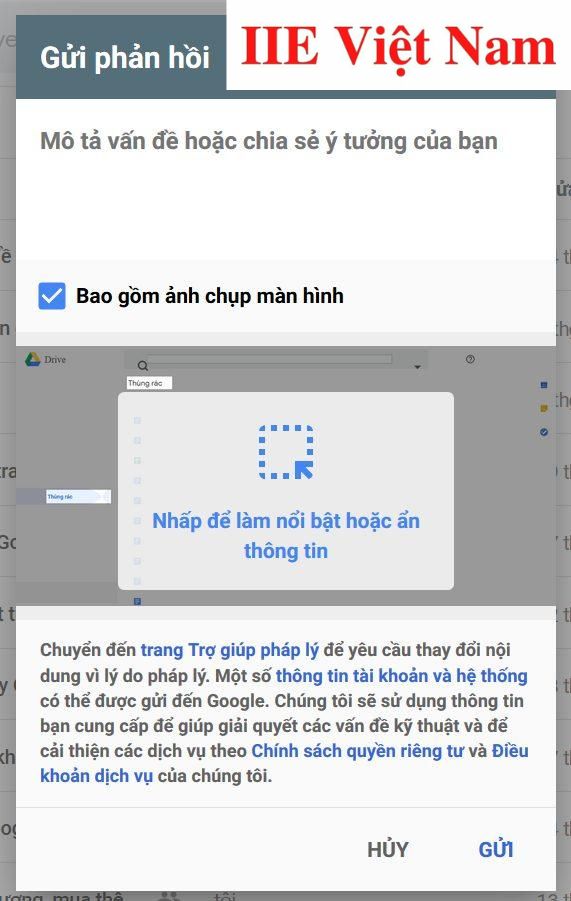
Sau khi hoàn thành việc gửi yêu cầu hỗ trợ, một vài ngày sau bạn sẽ nhận được email gửi đến với nội dung xác nhận rằng hệ thống trợ giúp đã nhận được yêu cầu của bạn và thông báo vấn đề của bạn sẽ được họ tiến hành xử lý trong vòng 24-48 giờ.
Gửi email trực tiếp xin yêu cầu trợ giúp
Ngoài cách trên, bạn còn có thể sử dụng chính tài khoản gmail cá nhân (tài khoản được sử dụng để tạo tài khoản Google Drive) gửi đi một email nhờ đến sự trợ giúp nhằm nhanh chóng khôi phục file đã lỡ xoá vĩnh viễn.
Lưu ý rằng bạn nên soạn thảo nội dung email này bằng tiếng Anh vì thực tế thì nó sẽ được gửi tới trực tiếp đến bộ phận trợ giúp của Google quốc tế. Trường hợp bạn không thạo tiếng Anh thì vẫn có thể dựa vào sự trợ giúp của Google translate để dịch. Dưới đây là một email mẫu để bạn tham khảo.
Xem thêm: Nghệ Sĩ Lương Tuấn, Mê Nghệ Sĩ Trở Thành Nghệ Sĩ — Tiếng Việt
Hello Google Drive support,
I’m now having a problem. I deleted the entire trash in my google drive, which has some important files. Now I want to restore them. Please help me do this
Thank you and regards!
Tính từ lúc bạn gửi email này đi, bạn sẽ nhận được một email xác nhận và thông báo rằng bộ phận hỗ trợ sẽ xem xét và xử lý yêu cầu trong vòng 24-48 giờ tới.
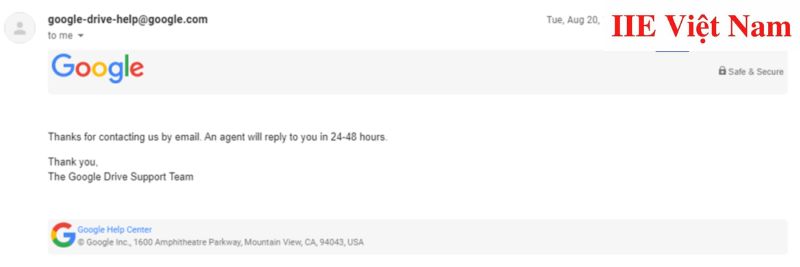
Cuối cùng, sau khi đã nhận được email phản hồi và giải thích từ bộ phận hỗ trợ, để lịch sự, bạn cũng nên gửi lại cho họ một email cảm ơn. Bạn có thể tham khảo nội dung thư cảm ơn dưới đây.
Hello Google Drive support,
I found the important files that were deleted. Thank you so much for your hard work!
Best regards!
Vậy là trong bài viết trên, chúng mình đã giới thiệu đến bạn hai cách khôi phục dữ liệu đã xóa trên Google Drive chuẩn nhất hiện nay. Hy vọng rằng bạn có thể áp dụng chúng một cách linh hoạt trong quá trình làm việc để đạt hiệu quả tối ưu. Cuối cùng, nếu thích bài viết, đừng quên bấm theo dõi trang ngay để liên tục cập nhật thêm nhiều thủ thuật Google Drive thú vị khác bạn nhé!